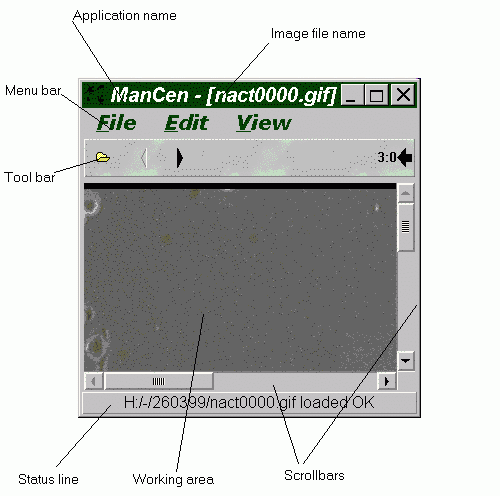PLab Apps
Introduction
Morphometry I
ManCen
Introduction
The PLabApps stands for the "Protein Laboratory Applications", which means computer software
applications, developed for the needs of the laboratory. These applications are covering some
image-processing routine tasks, that computer accomplishes much faster that human.
An image-centric idea of every application here starts from the main application window,
where image could be loaded, viewed and processed.
The common view of an application is like that:
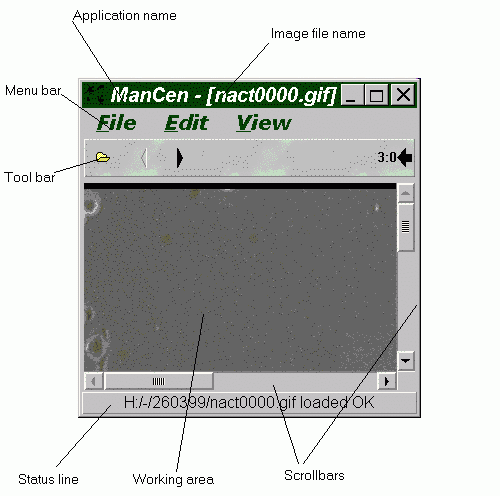
Menu commands
The image, once loaded, is displayed in the working area of the window. To load an image, the "Open file"
command must be issued. All of commands are gathered in the menu, under menu bars. Some of them have
the keyboard shortuts, for example, the "Open file" function has shortcut "F3" key. Some also
has been assigned to the icons on the toolbar, to provide fast access for frequently used commands.
The "Open file" command corresponds here to an image of an open folder. The tooltip window pop us
with brief explanation of the icon, once the mouse pointer is driven above it
( see "show hints".).
File
The "File" menu usually contains set of commands related to the files onto the disk.
The conception of the applications is that you open images, but you never save them,
contrary to the data-centric conception of many Windows applications. Instead, the application
itself saves the corresponded data, usually points and lines drwan, when closing file
and/or opening the another. In this aspect, "Save" command saves not the image but correspondent data.
This data file has always same name but another extension, specific to the application. For example,
application "ManCen" ( on the picture above) keeps points into nact0000.cen file for the nact0000.gif image, and so on.
As the applications deals mostly to the experiment results, that are grabbed by series, the conception
of file grouping is introduced through all of PLab applications. When experiment is written, that consists, for example,
of 15 files, it's given the part of unique name, which appended the with series number. So, if the given above
nact0000.gif is the first file in the series, that imaginary 15 files will be correspondingly nact0001.gif, nact0002.gif etc.
To browse groups and not files, command "Open series" is provided, that behaves as same as
"Open file" command but browses groups rether than ordinary files. The applications are automatically
recognize whether the file loaded represents a part of a series or not, and if it is in the start or in the end or in the middle of a series.
Thus, the "Next", "Previous", "Next 5", "Prev 5", "Start" and "End" commands are used, to simplify the navigation inside a series. "Next" and "Prev" usually
have keyboard shortucts "Left" and "Right", and have also toolbar icons "arrow left" and "arrow right" correspondingly.
Command "Close" saves the supplementary data and closes the image, leaving the working area empty.
(Warning! The application may not write down supplementary data if it was not modified. This
behavior is application-dependant).
All the commands and actions, that load an image, call "Close" command implicitly. Thus, when processing series of
images, one by one, all data are written automatically without irrelevant saving prompt messages.
"File" menu may contain some application-specific commands also.
Note:applications usually work with only grayscale 8-bit images, and fail to work with other types.
Also, they know not a big extent of image file formats, usually bmp,pcx,gif,tiff and jpeg.
Use other programs like Corel or Photoshop to convert images to appropriate format.
Edit
Under "Edit" bar, only application-specific commands usually grouped. Consult the application manual
for more meaningful description. The only exception, command "Properties" is contained here for almost all applications.
View
The "View" commands are more or less standartized and not vary from application to application.
The purpose of this group is to change the zooming factor of image viewed. When image loads first time,
the default zoom factor if 100%. If the image is too small or too large, or the details on the image are small,
the zooming factor could be changed to the appropriate value. Notation of most of these command is quite instuitive,
and require no explanation - for example command "200%".
Command "Best fit" tries to zoom image so it fits the woking area
best way. In correspondence, "Auto best fit" command turns on ( and off) special mode, when changing of
the working area leads to the automatic change of the zoom factor.
Commands "Zoom +" and "Zoom -" increase and decrease current zoom factor to 10% each time called.
When image is bigger than working area, scroll bars are activated, and dragging with right mouse button scrolls
the image.
"Properties" dialog
This command brings the set-up dialog that governs the application behavior and look. Settings are grouped
under different bookmarks, and covers different aspects of the application. Applications may include any bookmarks and
controls into the "Properties" dialog, so the look of it may vary. Here only generic ( or often used) bookmarks and
control groups are given.
General
Applications are currently incapable of determining the extension of the series type. The name of the file may
look ambiguous for the application, and it cannot tell whether name nact0000.gif stands for series of 1000 files,
from nact0000 to nact0999 or 100 files from nact0000 to nact0099, and what is the unique series name, nact0 or nact00.
To resolve the problem, explicit series type switch is provided under the "General" tab, that tells, whether series is
"short" ( up to 100 images) or long ( up to 1000 images), taking correspondingly 2 or 3 digits in the end of file name away.
Applications save supplementary data in the same directory where images are located, that is a default behavior, and it's used
when "use default save path" box is checked. But sometimes it's needed to tell program to save data in the different location,
for example, when processing files from the CD-ROM. It's reached by pressing "..." button that brings up "change directory" dialog
and turns the checkbox above off.
Appearance
These controls set up the view of the application. The "color setup" combo selector contains topics of the colors
that application uses.
The "show hints" box prohibits tooltip windows from popping up if off.
Calibrations
The experiment recording may use not pixel-to-pixel mapping, and the vertical and
horizontal resolutions of the digital camera may differ. To unify image extensions when calculating
image parameters some calibrations are often provided. Applications mostly care about calibration matching when processing a series,
and warn uses if image supplementary data containts different calibrations from current.